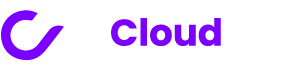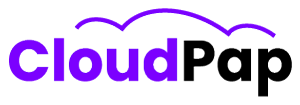Monitoring uptime is an integral aspect that must not be overlooked. When your website or application experiences downtime, it can have a significant impact on revenue and harm your reputation.
This is precisely why many companies opt to use monitoring tools to keep a close eye on their uptime. One such reliable tool is Uptime Kuma.
Why Uptime Kuma?
Uptime Kuma has quickly become a favored tool among website owners and administrators, thanks to its user-friendly interface and robust features. However, to truly harness the capabilities of this platform, it is imperative to have a firm grasp of effective user management.
Mastering user management within Uptime Kuma is crucial, granting access to various individuals or teams based on their roles and responsibilities. Whether your development team needs monitoring access, your marketing department requires access to reports, or your IT team needs administrative privileges, knowing how to add users is the initial key to seamless collaboration and efficient monitoring.
With its advanced features, it allows for easy monitoring of services such as HTTP/S, TCP, DNS, and more. Additionally, you can receive timely notification alerts for any disruptions and even create custom status pages for your users.
Uptime Kuma features
Uptime Kuma accords the capability to oversee amenities across various domains, comprising HTTP/S, TCP, DNS, etc. Several striking features of the utility entail:
✔Customize the facade to utilize Dark/Light or Auto to demonstrate acquiescence with device preferences.
Ability to designate a time region to diligently monitor stability.
✔Accessible directly through Linode’s Marketplace.
✔ ️ A competent notification system with vast compatibility displayed among platforms such as Telegram, Discord, Signal, and Rocket.Chat, Slack, Microsoft Teams, Google Chat, Matrix, and many more.
✔Capability to designate the specified timeframe to retain the history of monitoring.
✔An option to optimize/diminish the repository of monitoring history.
✔ Two-factor authentication as an added layer of defense for the monitoring account.
✔ Capability to Export/Import notification and monitoring data.
✔ A dedicated Status page.
✔ Pinging graphical representation.
✔ Support for multiple languages.
✔ Exclusive provision for Steam game servers.
✔ Effortlessly apply notifications to new/all monitors, if needed.
To effectively utilize Uptime Kuma, this guide will help you learn how to add new users to your Uptime Kuma account and assign them specific roles and permissions. The utmost consideration should be given while determining the level of access each user should have to safeguard the security and integrity of your monitoring data.
For instance, an “Admin” user can be created with complete authority and access to all features and settings within Uptime Kuma. This user would have the ability to manage other users, configure monitoring checks, and generate all-inclusive reports. On the other hand, a “Viewer” user can be created with limited privileges, granting them solely read-only access to view monitoring data and reports without authorization to make any adjustments.
By efficiently managing users in Uptime Kuma, collaboration can be streamlined, security can be enhanced, and only authorized individuals will have access to the necessary information.
Benefits of User Management in Uptime Kuma
User management is critical for fully utilizing Uptime Kuma’s monitoring and alerting capabilities.
a). It ensures the security and management of dashboard access by assigning specific roles and rights to authorized users.
b). Within an organization, user management facilitates collaboration and distribution of duties, improving workflows and allowing effective decision-making.
c). It contributes to scalability and flexibility by allowing the addition or removal of users as well as the customization of roles and permissions to meet the changing needs of the business.
Overall, user management is an important component of mastering Uptime Kuma since it improves security, promotes effective cooperation, and allows for scalability and flexibility.
A step-by-step guide to Adding New Users to Uptime Kuma
During the installation process of uptime Kuma on Ubuntu, the initial step is to create a new user on the Ubuntu system. To ensure the security of the system, the application Uptime-Kuma will operate under a non-root user.
1. To add a new user, execute the following command. In this example, we will utilize the username “mikedon”. Please remember to replace it with your desired username.
useradd -m -s /bin/bash mikedon
Important settings to note:
- -m = automatically creates a home directory for the specified user, located under the ‘/home’ directory.
- -s = determines the shell path for the user, most Linux systems use the `/bin/bash shell.
- 2. Once completed, use the following command to set up a password for the user “mikedon”.
passwd mikedon
Create a strong password and confirm it by pressing “Enter”.
3. Then, add the user “mikedon” to the “sudo” group using the following command.
usermod -aG sudo mikedon
By adding users to the “sudo” group, it grants them the ability to use the “sudo su” command and obtain root privileges.
Using Sudo
Tools like sudo can be used to grant specific users the ability to perform commands as root. This feature is available in all privileged access management tools. All of these tools can additionally log the commands run as root to provide responsibility for what is done as root.
Root privileges
The root account has administrative rights. This means that it can read and write any file on the system, act as any user, modify system settings, install and remove applications, and upgrade the operating system and/or firmware. In essence, it can do almost any action on the system.
Dedicated service accounts are frequently preferred for running applications and managing various operating system subsystems. Access to the root account should be restricted to the absolute fewest persons and uses possible.
Accessing Uptime Kuma Dashboard
To open the Uptime Kuma dashboard, launch your web browser and enter either your domain name or public IP address.
http://serverip:3001
or
The WebUI will appear as displayed below, prompting you to create an Admin account. Simply enter a username and password, and click ‘Create’ to establish an Administrator account.
Uptime Kuma Administrator Console
This will grant you access to Uptime Kuma’s dashboard. To commence monitoring a website, select the Add New Monitor button. Provide the relevant details for the site you wish to monitor.
Add Your First Website Monitoring
There are numerous settings available for customization, such as Certificate Expiry Notification and Accepted Status Codes.
User Interface and Plans
a). Customization Made Effortless: Uptime Kuma’s adaptable user interface offers a quick and comprehensive view of crucial information. Modify, discard, or rearrange display features to tailor them to your preferences.
b). Live Tracking: This software constantly monitors your online platforms and functions, providing prompt notifications and solutions for any issues that may arise.
c). Dedicated Assistance: Uptime Kuma offers a forum for community collaboration, allowing you to seek guidance from fellow users. Additionally, the developers are available for direct support.
d). Plans: Uptime Kuma is a free, open-source monitoring apparatus that can be independently hosted.
Best practices for designing robust and secure user credential
It is critical to create strong and secure login credentials for the protection and integrity of your Uptime Kuma account.
1). To boost password difficulty, use a mix of uppercase and lowercase letters, digits, and special characters.
2). Avoid using decipherable personal information and phrases.
3). Passwords should be at least 8-12 characters long, and passphrases should be used instead of single words.
4). Do not reuse passwords across many accounts; instead, use a password manager to establish unique passwords.
5). For an added degree of security, use two-factor authentication (2FA).
6). Passwords should be updated regularly, ideally every few months or after a security attack.
Following these basic practices will reduce the danger of unwanted access to your Uptime Kuma account dramatically.
Conclusion
The success of your business hinges on one crucial factor: availability. And what better metric to capture this essence than uptime? Imagine this: your website boasts impressive features, a hefty budget for advertisements, and countless hours spent perfecting its design. Yet, all these are rendered futile if they fail to function.
According to Google, even a mere one-second delay in loading time can result in a staggering 20% decrease in conversions. Fortunately, with mastery of user management in Uptime Kuma, you can rest assured of close monitoring of your website and application’s performance and availability. By following the steps outlined in this guide, you can confidently add users like a pro, ensuring a seamless and efficient experience for your team and clients.
By adhering to these best practices and harnessing the full potential of Uptime Kuma’s user management features, you can navigate the complexities of user management with confidence and optimize your monitoring system for maximum efficiency and effectiveness. Happy monitoring!